First, the best thing I’ve ever written about:
Ann K. Emery: Independent consultant!
I’m taking my data visualization and data analysis interests to the next level. Life is short; spend it well. My goal: To equip you to collect, analyze, and visualize your own data.
Is your team overdue to step up your data game? I’m leading full-day, half-day, and multi-day workshops about data visualization, data analysis, and spreadsheet strategies. I’ll come to your organization so your team has plenty of hands-on practice or provide your team with customized webinars.
Busy, and don’t have the time to learn all this yourself? I’m designing charts and dashboards from scratch through freelance projects of all sizes.
Already have reports, charts, and slides, but need a makeover? I’m redesigning existing visuals.
Don’t have any data and not sure where to start? Have way too much data and not sure what to do with it? I’m partnering with nonprofits to conduct evaluations and improve internal performance management systems.
I’m kicking off the fall consulting season with a full lineup of data visualization workshops, like this 3-hour webinar through the American Evaluation Association (limited to the first 30 registrants).
Interested in my training or consulting services? Contact me. Want to partner on something fun? Let’s talk. Visiting DC ? Let’s grab coffee. Independent consultant? Share your specialties so I can refer people your way.
And now, back to your regularly-scheduled programming.
A few weeks ago I showed you how to create small multiples bar charts simply by creating a stacked bar chart in Excel with invisible white segments. In 5 minutes or less! Today’s strategy takes a few minutes longer, but the result is worth it.
The Original: A Data Table
The fake scenario: We’re prepping for an upcoming meeting with grantmakers. Like most grantmakers (and humans), they’re inundated with too much data. Our job is to make the data easier to “see” and understand. Rather than expecting them to read a 50+ page report prior to the meeting, we’re going to condense a few key facts into a single handout.
The fake data: Health indicators in select states where grantmakers have supported community health initiatives over a 20-year time span. Pretend that health indicator 1 is something like fertility rate (births per woman). I realize the numbers are too high to represent actual fertility rates. It’s fake data. But you get the gist of what this dataset might show you.

Option A: Exploring with Sparklines and Sparkbars
I began exploring the data table with sparklines and sparkbars.
You’ll need Excel 2010 or 2013 for sparklines, which is why I used my Mac for this post instead of my old-as-dirt-but-love-it-anyway PC with Excel 2007. Just highlight the row or column you want to visualize (e.g., C3 through M3), and find the icon that says Insert Sparklines.

Option B: Exploring with Conditional Formatting
Conditional formatting is the 8th World Wonder. Rather than color-coding cells by hand, you just highlight a row or column (like B3 through M3), click the Conditional Formatting icon (typically in your Home tab), and start clicking on whatever you feel like. You don’t need to know what you’re doing. You won’t break anything.
In this example, I selected Color Scales. (Data Bars are also a personal favorite–I teach you how to make them here). After creating Color Scales, I adjusted the print settings so that the heat table could serve as a one-page meeting handout in itself. I’ve been using heat tables a lot recently, so I’ll post more examples in future posts.

Option C: Visualizing Everything in One Chart
Raw numbers for indicator 1 + percentages for indicators 2 and 3 = nope. The computer instinctually knows this is a bad idea.

Option D: One State, One Chart
Again, the raw number plus percentage issue is like comparing apples to oranges.
The general idea here is that yes, you could narrow down the data table by focusing the reader’s attention on a single state. Maybe our group of fictional grant makers is especially interested in one state over another.

Option E: Three States, Three Charts
Try to look past the horrid default formatting and the awkward raw number + percentage dilemma. The idea is that you compare each state side by side.

Option F: One Indicator, One Chart
You might decide most important comparison to share with your fictional grantmakers is an apples-to-apples emphasis on indicator 1.

Option G: Three Indicators, Three Charts
I’m optimistic that this layout, when formatted properly, would be extremely easy to understand.

Option H: Small Multiples
In my fictional example, I formed relationships with the fictional grantmakers and deduced that they would benefit from seeing at-a-glance patterns of each of the 9 data series separately, i.e. a small multiples chart which is essentially just a visual depiction of a traditional data table. Their fictional meeting allots 15 minutes to view and discuss the handout that I’m about to create, so I decided that displaying each variable in its own chart would allow them to make their own connections between patterns. This small multiples approach contrasts with Option F (where the layout assumes that comparisons across states are most important) and with Option G (where the layout assumes that comparisons across indicators are most important).
First, the unformatted small multiples:

Formatted Version H1: Isn’t it incredible what a little tweaking can do? First, I went through my Data Visualization Design Process article and made sure I covered all the big-picture aspects of the chart. Then, I went through the Data Visualization Checklist that Stephanie Evergreen and I developed to make sure I crossed my t’s and dotted my i’s.
This first version has states as rows and indicators as columns. The area charts are color-coded to match their indicators. State icons are gray.

Formatted Version H2: There are always multiple correct ways to display a dataset. This next version still has states as rows and indicators as columns, but the areas charts are color-coded to match their respective states. Now the state-shaped icons are also color-coded instead of being gray.

Formatted Version H3: I transposed the area charts (i.e., the states are columns and the indicators are rows). Now we can delete redundant vertical axes. In other words, since health indicator 1 ranges from 0 to 8, and all the indicator 1 charts are next to each other, we don’t need to repeat the 0 to 8 labeling in all three area charts. Our readers get more white space and less mental clutter. Without the repeated vertical axes, our small multiples chart is really more of a panel chart, but those nuances are for another day.
This version’s my personal favorite. How about you?

Here’s how the formatted versions compare:

How to Make a Small Multiples Area Chart in Excel
So how’d I create those final products anyway? I provide the click-by-click tutorial below. My Patreons can download the Excel file and PowerPoint deck used in this blog post and practice tweaking the templates for themselves.
Most of my design choices are based on the specific group of people I’m working with. Other design choices are based on my aesthetic preferences. Let me know how these strategies apply to your own work. Which option would be best for your audience, and why? Would you format the small multiples charts differently, and how?
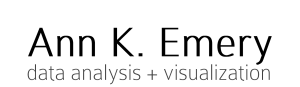
Data Viz News [67] | Visual Loop
Sep 6, 2014 -
[…] The best thing I’ve ever written about, and At-a-Glance Patterns with Area Charts | Ann K. Emery […]
Data Viz News [67] – Businessupdates
Sep 8, 2014 -
[…] The best thing I’ve ever written about, and At-a-Glance Patterns with Area Charts | Ann K. Emery […]
How To Beautifully Visualize M&E Results in Microsoft Excel | InnovationAfrica
Feb 1, 2015 -
[…] Swapping out that default color scheme for customized colors that match your stakeholder’s logo doesn’t hurt either. (P.S. Want to make this yourself? I’ve got a tutorial.) […]