Does data visualization leave you feeling like this? If so, this beginner-level post is for you! 
Data visualization requires two skillsets: technical skills to create visualizations in a software program and critical thinking skills to match your visualization to your audience’s information needs, numeracy level, and comfort with data visualization.
If you’re interested in learning more about technical skills, check out my Excel for Evaluation chart tutorials and my Dataviz Challenges.
If you’re interested in learning more about critical thinking skills, read on! This post outlines a 7-step Dataviz Design Process. My goal is to give you a behind-the-scenes look into the design process so that you feel armed and ready to begin editing your own charts.
Step 1: Select a single message to highlight in your chart
This is, admittedly, the least linear of all the thinking steps in the design process. Rather than relying on computer software or your programming skills, this step involves the most valuable computer of all—your brain. Here are several questions for you to consider: Who is my audience? Which chart is right for my data? How much precision is necessary?
Who is your audience?
Your audience should be your primary consideration. A chart designed for a group of foundation program officers will not be appropriate for a group of high school principals, and vice versa.
- What’s your reader’s numeracy level? Do they enjoy or fear data? Unless you’re designing charts for a group of economists or statisticians, you can usually leave out details like the effect size, power analysis, and margin of error. Laypeople are often more interested in practical significance (the “so what?” and implications of findings) than in statistical significance.
- What’s your reader’s dataviz literacy level? If they’re brand new to dataviz, stick with the traditional charts like pie charts, bar charts, and line charts—otherwise they’ll spend more timing ooh-ing and aah-ing over the chart’s novelty than paying attention to the information contained in the chart.
- How much time do they have? Little time or interest: Simple static chart. Lots of time and interest: Interactive charts.
- What types of decisions do they make? What information do they need? What information do they already have? What information are they expecting? How will your chart(s) add value for them?
And P.S., if you can’t think of how your chart will add value for the readers, don’t make one. Every chart needs a purpose and so what?
Which chart is right for my data?
It takes a while to understand all the different chart types and which one is best for your data. Some tips:
- If you’re not sure which chart to use, stick with classics like the bar chart and line chart. These charts will be “right” about 95% of the time, so they’re a safe bet.
- Then, surround yourself with chart inspiration, like thumbsupviz.com, @PostGraphics, @NYTgraphics, and @WSJgraphics, to expand your view of what’s possible.
- Later on—and only once you can articulate reasons for choosing these charts—try bubble charts, bullet charts, dot plots, heat maps, scatter plots, slope graphs, social network maps, tree maps, waterfall charts, and more.

How much precision is necessary?
In my research and evaluation projects, I’m often trying to make big-picture, general statements about the findings. In other fields, precision is important.
As the chart creator, you have the freedom (and responsibility) to select how much precision is necessary. Your selection should be well thought-out and intentional. Your decision plays out in two ways: the chart type you select, and how you label the data points.
When selecting chart types, remember that some charts are better than others in displaying precision. For example, charts that rely on angles and area to show differences, like pie charts, are for communicating general patterns. Charts that rely on length to show differences, like bar charts, are for communicating specific details.

A related decision is how exact your data labels will be. Will you include decimal places? How many? In this slope chart about Olympic records, the designer knew that showing precise measurements was crucial.
Women’s and men’s world records in many events have a difference of more than 10 percent. http://t.co/pEDkJbUFsp pic.twitter.com/2MHgcfe5Nm — Post Graphics (@PostGraphics) February 10, 2014
Hot tip: Surround yourself with charts
Print full-page, full-color charts and tape them near your desk. Surrounding myself with a variety of chart types, all of which have been used in different reports and for different groups of people, helps me create brand new charts easily. All I do is glance up at my gallery, and then I quickly figure out which chart is best for my new situation.

Hot tip: Explore preliminary patterns by doodling on paper
Step back from your software program. This is especially crucial if you’re using Excel or R (versus Tableau) where you usually need a solid idea of your chart’s design before implementing that design on the computer.
I sketch, draw, and doodle plenty of drafts before I create anything on the computer. I also use quickie computer strategies, like Excel’s sparklines and conditional formatting, to help me narrow down the focus of my charts.
Here’s how it works: First, sketch plenty of rough drafts on paper. Give yourself permission to doodle as many drafts as you need. Share drafts with colleagues early and often. Gather as much feedback as you can. Next, create one or two of those promising drafts on the computer. Finally, edit, edit, edit! Put your easiest-to-follow chart in your final presentation or report. You might sketch five or more drafts. Only the single best chart will survive the editing process.
Step 2: Reduce the clutter
Phew! You survived Step 1, which is all about the critical thinking skills needed to match your chart type and level of precision to your audience’s needs. Steps 2-7 are easy; they’re focused on the technical skills used during the editing process.
Let’s remove the unnecessary ink from the chart. Delete or lighten the border, grid lines, and tick marks. Examine each and every speck of ink on the chart. Does it have a specific purpose? If you can’t articulate a reason for that ink, you don’t need it.


Sometimes reducing clutter means outlining shapes in white, rather than black, so that they match the chart’s background color. I had a good lunch conversation with Stephanie Evergreen about this. I wondered aloud if outlining shapes in white was simply my aesthetic preference or if there was something more to it. Stephanie reminded me that the black outlines aren’t adding new information so they’re essentially messing up the data:ink ratio. (Smart lady!)


If you’re interested in learning more about reducing clutter, read about the data:ink ratio in Edward Tufte’s The Visual Display of Quantitative Information.
Step 3: Directly label
Direct labels mean your bars (or lines, pie wedges, etc.) contain data labels either directly on top of them or directly beside them. Readers’ eye movements aren’t zig-zagging back and forth between the chart data and the legend.
Both remakes below are technically correct. The key is that you don’t need to repeat information. (You wouldn’t label both the horizontal axis and the bars themselves.)
My preference? The second remake, on the bottom. Don’t make your reader hunt for numbers. Direct labels save time and guesswork.

Step 4: Emphasize key findings with color
Colors are one of the most powerful elements of a chart, so choose wisely. There are two steps to choosing colors. First, select a color palette to match your client’s look and feel. Second, guide the reader’s eyes and attention with your action color.
Choose a Custom Color Palette
I’m begging you! Do not use the default colors from Excel, Tableau, or Google Charts. Nothing screams novice! or 2002! more than default color schemes.
If you’re designing charts for a report, handout, or presentation for a client, use their color scheme. Consultants, this means the report will look like it came from the client. It will not have your firm’s look and feel.
In this example, Johanna Morariu and I began by investigating the organization’s logo, website, and publications. Their logo has a distinctive blue, orange, and pink and their publications use dark gray text rather than black. Throughout their website they use color blocks with white text and white outlines. Next, we adapted that layout and color scheme for our slidedoc. The images on the right are separate slides (pages) of the report. The full slidedoc is available at http://workingfamiliessuccess.com/wp-content/uploads/wfsn13_presentation_final_pres.pdf.

Emphasize the Takeaway Message with the Action Color
The second step in selecting colors is to guide your reader’s eyes (and therefore, their attention) with an action color. Our eyes are drawn to darker, saturated colors. Use the action color (like the darker blues, greens, or reds from an organization’s logo) to direct your audience’s attention to your most important finding.
Remember to aim for cohesion and consistency between your chart’s title, caption, and action color. You’re not going to emphasize one thing with your action color and write about a different thing in your title. That gets super confusing for everyone.
In this slidedoc example, we showed two findings within a single page. The left side is blue and the right side is pink to show this distinction. Then, we use the action colors to highlight a finding from each chart.

An exception: You may choose to use color to unify multiple aspects vs. emphasize a single aspect.
In this example, I used the green to unify the key elements from the slide (page) of the slidedoc: the limitations of the study, the brevity of open-ended survey responses, and the box-and-whisker plot itself. The takeaway message is that short survey responses were a limitation of the study generally, not something specific about “positive” or “negative” responses. And of course, the green matches my university’s logo.

For additional color resources, check out Nominal, Sequential, or Diverging: Simple Strategies for Improving Any Chart’s Colors.
Step 5: State your takeaway message in the title
Why should anyone care about your chart? Tell ’em why in the title.
Here’s how it works: Rather than using a generic title (“Figure 1″ or “Number of youth served”), state the takeaway message in the title.
I first learned about this technique through Cole Nussbaumer’s Storytelling with Data workshop back in 2012—but geez, was it tough to apply! This is one of the hardest practices for social scientists to learn because we’re so comfortable with APA formatting and its generic figure titles.
Think Twitter-like and aim for 6-8 word titles. Look to newspaper articles for inspiration; journalists know how to include the “so what?” in their title. You may or may not read the full newspaper story for additional details. Same thing with charts: your audience may or may not read your full chart, so your title must give them the gist of your findings.
Need more details? Of course you do. Add a 2-3 sentence caption underneath the title. You can also add annotations within the chart.
Here’s a great example from Mother Jones. A generic title would’ve been “Number of children living in poverty” or “Relationship between poverty and geographic location.” This 6-word title, “In Climbing Income Ladder, Location Matters,” ensures that readers grasp the chart’s message instantly. A 2-line caption adds more details underneath the title, and a few cities are annotated. The tweet’s text also reinforces this message.
This is how likely poor kids are to grow up and move out of poverty based on where they live http://t.co/5A5VIZkLBN pic.twitter.com/7BBZQJ9bdg — Mother Jones (@MotherJones) January 31, 2014
Step 6: Are you doing it right? Test yourself
Woohoo! You’re almost finished. Check your progress with these self-assessments.
The Squint Test
Squint your eyes so that you’re peering at the chart through your eyelashes. Everything should look a little blurry. Can you see the overall shape of the data? For example, you should be able to tell if a line chart is jutting upwards or downwards over time. If not, try removing more clutter.
The Significant Other Test
aka. the Grandmother Test. Give a draft of your chart to a significant other or coworker. Ask, “What’s the central message in this chart?” If they hesitate more than a few seconds, or if their story doesn’t align with your intended story, try working on your title and caption.
… and a third self-check, coming soon!
Stephanie Evergreen and I have something in the works that you’ll surely enjoy. (Editor’s note: It’s here! Check out the Data Visualization Checklist.)
Step 7: Adapt and share your chart
The final step in my Dataviz Design Process is adapting your chart to fit different communications modes, like live presentations, webinars, handouts, and social media.
Charts within live presentations or webinars
During conference presentations, presentations at staff meetings, or webinars, try breaking up your chart into several slides. Think storyboarding or animation. This takes a while to learn, but is well worth the learning curve.
Here’s one example from Cole Nussbaumer about creating “animation.” I’ll be posting examples in future posts. (Editor’s note: Another example is here! Check out this animated video about the Data Visualization and Reporting Topical Interest Group.)
Charts as the star of a one-page handout
We often print our full slideset for our audience. However, these “slideuments,” as Nancy Duarte calls them, are pretty much worthless. Our audience gets lost in pages and pages of details. One strategy is to produce a separate one-page handout with your most important chart. Now, the audience will walk away from your presentation with a crystal clear picture of the key message you wanted them to hear.

Charts shared through Twitter
Planning to tweet a chart or two? Twitter images have a 2:1 aspect ratio. This means that when you’re scrolling through your Twitter feed, the images automatically display about twice as wide as they are tall. Make sure you adjust your charts to fit a 2:1 aspect ratio; otherwise your carefully crafted title will get cut off. Check out the Ultimate Guide to Social Media Image Dimensions for more tips on sizing charts for each channel.
Another consideration is that a chart might be completely wrong for your Twitter followers altogether. An alternative is to overlap findings on photographs, which adds valuable context for the audience.
Do you text your spouse/partner when you’re both home but in different rooms? You’re not alone http://t.co/545hmnXcQT pic.twitter.com/sGp5XqdqyF — Pew Internet (@pewinternet) February 11, 2014
Charts within dashboards or infographics
Now that you can create a single chart, combine several charts to create a dashboard or infographic. Sometimes people use dashboard and infographic interchangeably, but these visual modes are quite different.
- Dashboards are for internal audiences (for example, to help directors make decisions about a program’s future) and group several charts together thematically. Dashboards provide key metrics about a program, department, or organization, usually at regular intervals over time (e.g., quarterly reports to your Board of Directors). Charts are often grouped together into similar categories of information—like the students’ reading scores in the first column, their math scores in the second column, and their attendance records in the third column.
- Infographics are for external audiences (for example, to increase awareness about your issue) and often tell a story from start to finish. While dashboards are often designed as handouts to accompany discussions at meetings, infographics are standalone summaries of information. They’re usually designed for large masses of the general public—not just a handful of key decision makers, like dashboards—so they include plenty of explanatory text. Charts are often grouped together so that you can “read” the story from top to bottom.
Stay tuned for more dashboard tips in future posts.

Learn More
This month, I’m speaking about data visualization with YNPN, NeighborWorks, and EPIP. Want me to teach your group about data analysis or visualization? Contact me.
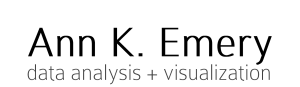

Susan Kistler
May 1, 2014 -
This is fantastic Ann, thanks so so much for sharing. This is one of the clearest process pieces I’ve seen regarding dataviz design. I use a list when teaching that parallels this, but with less detail and less gorgeous graphics. The only addition I can think of is to encourage a step on checking for logical ordering of response categories when needed (alpha, %, geographic, category, etc.).
I appreciate your being so wonderfully giving with your knowledge and expertise.
Ann K. Emery
May 6, 2014 -
Thank you Susan! I agree, the logical ordering is crucial–it’s one of the easiest edits to make, and can really help audience comprehension. This post is more big-picture/critical thinking/discussion questions/process. Stay tuned for next week’s post, a collaboration from Stephanie Evergreen and I, that gets at the details. Taken together, hopefully the posts will serve as a strong guide for researchers and evaluators. To be continued!
Sharon Wasco
May 1, 2014 -
…ditto to what Susan said!
Thank you, Ann, so much for sharing this. From time to time I consider a blog and find myself wondering — why would I do that. Then I see this. Not only is it a treasure trove for evaluators and their clients, but you have done almost all the work for a training/presentation. It makes me think if I pick blog topics right AND make them highly visual like you did here, then I can prepare material that can go directly into a slidedeck for various talks with clients…. Previously, I have known blogs to just be story-telling, advice-sharing, narrative-constructing texts. This is inspiring! So, thanks again.
Ann K. Emery
May 6, 2014 -
Sharon, thank you! I hope you feel inspired to begin or continue blogging. And you’re right, similar material (especially visual content) can be presented in a number of formats–conference presentations, blog posts, white papers, client meetings, etc. There’s no reason to limit your ideas to a single communications mode.
Amy Germuth
May 5, 2014 -
Wow! This is great – it really demystifies the data visualization design process so anyone can at least try it. Thanks for all of your insight!
Amy
Ann K. Emery
Jun 14, 2014 -
Thanks Amy! Keep me posted on how that sankey diagram turns out for you.
Teaching data visualization: Recommended readings and resources
May 6, 2014 -
[…] The Dataviz Design Process: 7 Steps for Beginners: Steps 2, 3, 4, 5 in this post discuss various issues in the design of a visualization, e.g., reduce clutter, use color to emphasize key findings, write takeaway message in the title, etc. […]
Nicole Clark, LMSW
May 7, 2014 -
I just bookmarked this post! This should be in every evaluator’s toolbox. My strength in evaluation is definitely not in making my data more visually appealing and to-the-point to my target audience, so this helps TONS! Thank you so much, Ann!
Ann K. Emery
Jun 2, 2014 -
Thanks Nicole! Please keep me posted as you revise your charts. I’d love to see your remakes.
Data Viz News [54] | Visual Loop
May 10, 2014 -
[…] The Dataviz Design Process: 7 Steps for Beginners | Ann K. Emery […]
R.s. Amarae II
May 18, 2014 -
Highly insightful post. I actually have done things like adding white boarders, adapting to client color schemes, etc…. and this just further validates those practices. Definitely something that will serve as a “primer” for years to come.
Ann K. Emery
Jun 2, 2014 -
R.S., thanks! Are any examples from your work posted online? I’d be interested in seeing examples of how you’ve used white borders and client color schemes in your work.
Sindy Sacoman
Jun 9, 2014 -
I love your posts! I’ve bookmarked this post. I work with tribal communities so dataviz is so important. I try to be creative and meet the needs of the client and will definitely put these steps into practice. Thank you so much for sharing in detail and providing examples.
Ann K. Emery
Jun 14, 2014 -
Sindy, thanks! I checked out your work and it looks great. Are you attending Eval14 in Denver this fall? Let’s grab coffee or something.
cathy cirina-chiu
Jun 10, 2014 -
thanks ann! just love your posts!!
Ann K. Emery
Jun 14, 2014 -
Thanks so much Cathy.
Ann K. Emery
Jul 14, 2014 -
Many thanks to Caleb Worm for publishing a guide about sizing images for each social media outlet. As of July 2014, Twitter displays images as 880 x 440, so a 2:1 ratio. That means your charts need to be twice as wide as they are tall for them to show fully (aka not cut off your title on the top or anything important on the bottom) in your followers’ feeds. Here’s Caleb’s full article: http://mediumblast.com/social-media/social-media-image-dimensions-sizing-guide-cheat-sheet/
The Dataviz Design Process: 7 Steps for Beginners | Learning Lovers
Oct 6, 2014 -
[…] http://www.annkemery.com/ […]
Ann's Blog | The best thing I’ve ever written about, and At-a-Glance Patterns with Area Charts
Oct 19, 2014 -
[…] Version H1: Isn’t it incredible what a little tweaking can do? First, I went through my Data Visualization Design Process article and made sure I covered all the big-picture aspects of the chart. Then, I went through […]
Data visualisation = data analysis + graphic design | Evaluation Capacity Development
Nov 5, 2014 -
[…] here to read more about each step and begin editing your own charts. You can use this Data Visualisation […]
Data Viz News [54] | Visualoop
Jan 19, 2015 -
[…] The Dataviz Design Process: 7 Steps for Beginners | Ann K. Emery […]
50 great data viz articles of 2014 | Visualoop
Jan 30, 2015 -
[…] The Dataviz Design Process: 7 Steps for Beginners | Ann K. Emery […]
LARIA Y&H – Feb 2015 event summary
Feb 5, 2015 -
[…] The data viz design process – 7 steps for beginners […]
Workshop: Information Visualisation, CHASE Arts and Humanities in the Digital Age – mia ridge
Jun 24, 2015 -
[…] http://www.annkemery.com/dataviz-design-process/ […]