Just because I adore graphs doesn’t mean that I shun data tables. I insert the occasional table inside the body of my report, and each report’s appendices are full of tables, tables, and more tables.
When creating traditional tables, I follow the Dark Horse Analytics guide. When I’m presenting tables in a presentation, webinar, or full-color report, I create heat tables.
In heat tables, higher numbers get darker colors and lower numbers get lighter colors. Viewers find patterns in the data much faster than if they were reading line by line of text from the table.
Here’s how to make them in good ol’ Excel.
Step 1. Highlight the cells you want to color-code.
Ignore the categories on the left. Ignore the table headers along the top. Just select the actual numbers or percentages in the body of the table.

Step 2. Click on the Conditional Formatting button.
It’s hiding in plain sight on the Home tab.

Step 3. Select one of the Color Scales.
For sequential patterns, use a one-color scale (e.g., green faded into white). For diverging patterns, use a two-color scale (e.g., red versus blue).

Congratulations, you’re finished! Start exploring your data. Which patterns stand out now?

Bonus! Add white borders to differentiate cells from each other.
White borders help with color printing and with black-and-white printing (so the cells don’t bleed into each other).


Bonus! Sort the data from greatest to least instead of alphabetically.
Or, from least to greatest, depending on which pattern you want to emphasize. Use the Sort feature or use Filters (Home –> Sort & Filter –> Filter).


Bonus! Adjust the print settings so your heat table can be printed or PDF’d.
Add a title; repeat the table headings at the top of each page; add a footer with the date and/or page numbers; and adjust the font type and font size. Once you learn to adjust print settings you’ll save hours of time and every printed or PDF’d spreadsheet will look more professional.


Bonus! Customize the color palette.
Highlight the cells again and return to Home –> Conditional Formatting –> Color Scales –> More Rules.

Select new colors to correspond with the lowest and highest values in your table. You might even match the RGB codes to your organization’s logo.




Have you tried this tutorial? Comment below and link to a screenshot of your own heat table!
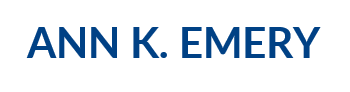
Ann K. Emery | Transforming a Table: Four Charts and Four Different Stories
Aug 4, 2017 -
[…] black numerals and the white background. Removing the background fills also allows me to overlay a heat map later on if I […]